Tilmeld dig nyhedsbrevet og få 20% på din første ordre!
Lær om de forskellige funktioner i appen, online-editoren og fotoprogrammet
Når du først er igennem fasen med alle overvejelserne, er du klar til at begynde på din første fotobog. Her får du gode tips til design og forskellige funktioner i forbindelse med designet af din fotobog i appen, online-editoren og i fotoprogrammet.
I fotoprogrammet har du langt de fleste designmuligheder - og friheder. Her fortæller vi om et par af de allerbedste funktioner.
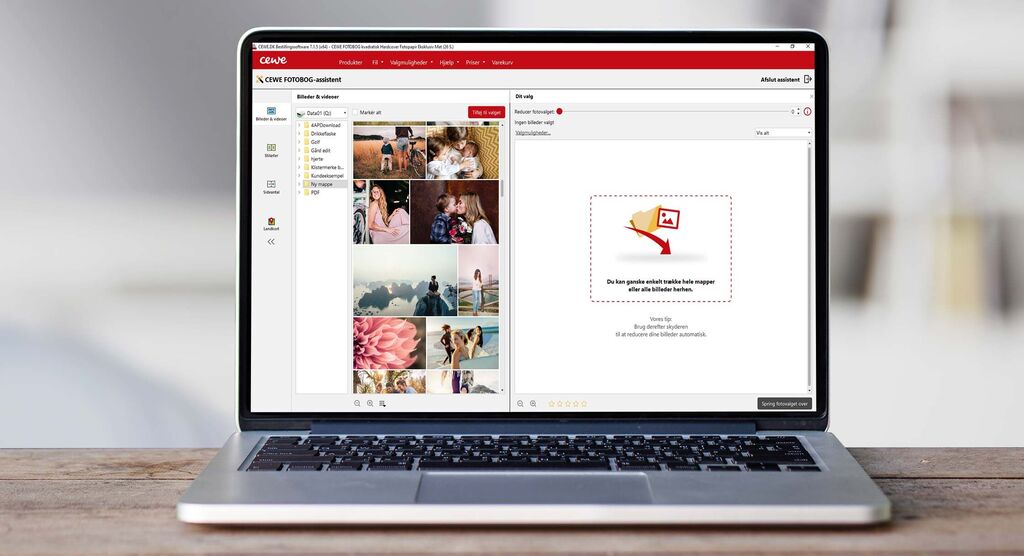
Har du sorteret dine billeder i en mappe på computeren eller i CEWE myPhotos, kan du lade CEWE FOTOBOG-assistenten generere et forslag til dig. På den måde er dine billeder lynhurtigt sat ind i fotobogen, og du skal blot tjekke, at de er indsat hensigtsmæssigt. Hvis ikke, flytter du naturligvis bare de elementer, du mener skal sidde anderledes.
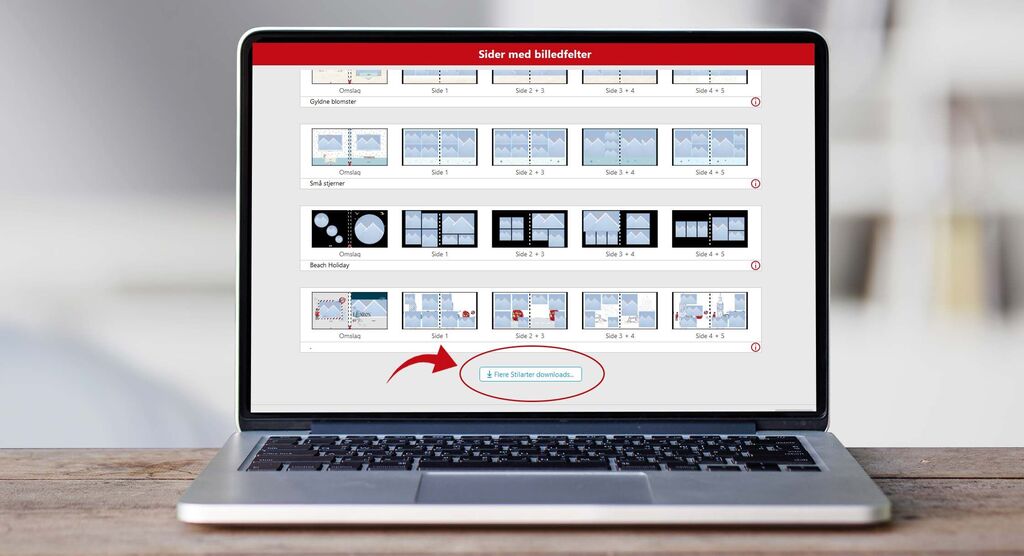
På siden med Bogskabeloner, bliver du kun præsenteret for et udpluk af vores bogskabeloner, men scroller du ned på siden, møder du et link til 'Flere Bogskabeloner downloads'.
Tip: Selvom du vælger en skabelon, kan du stadig redigere i den. Du kan fjerne elementer eller tilføje elementer såsom cliparts, rammer og effekter.
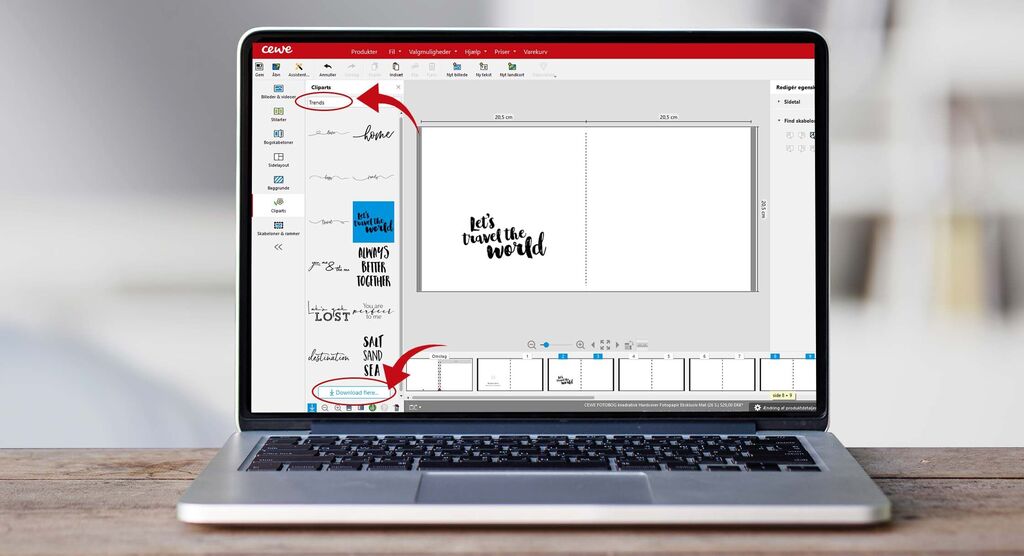
Elsker du søde og sjove citater? I Clipart-mappen finder du en ny kategori, der hedder Trends. Heri er der masser af søde og sjove quotes, fine stregtegninger og andre trendy elementer, som du kan pynte din fotobog med.
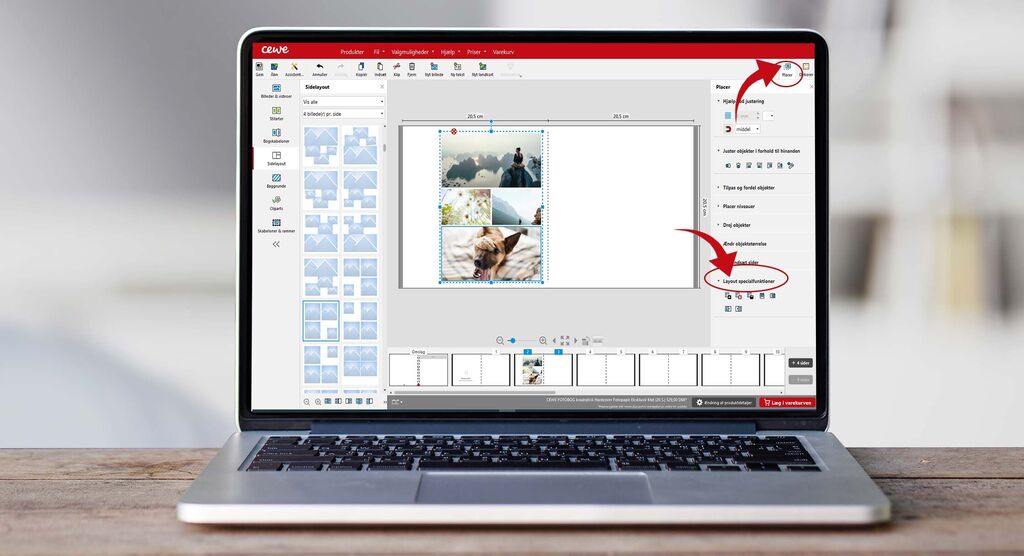
Der findes masser af sidelayouts i venstre-menuen, men du kan også tilpasse siden helt automatisk med få klik? Start med at indsætte dine billeder på en side, fx 4 stk. Vælg nu 'Placer' i højre-menuen og scroll ned til 'Layout specialfunktioner'. Her kan du klikke på ikonet med to pile, indtil du rammer et passende layout. SMART!
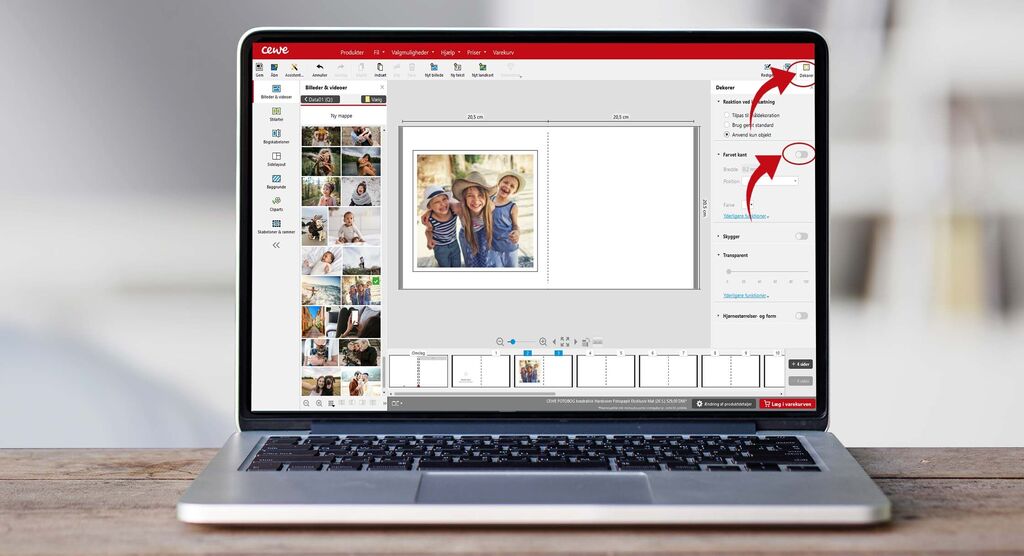
Du kan ramme dine billeder ind ved at sætte farvet kant om eller inden i dine billeder:
Bonusinfo: Under 'Yderligere funktioner' kan du trykke på 'Gem som standard' og bruge samme settings på andre billeder.
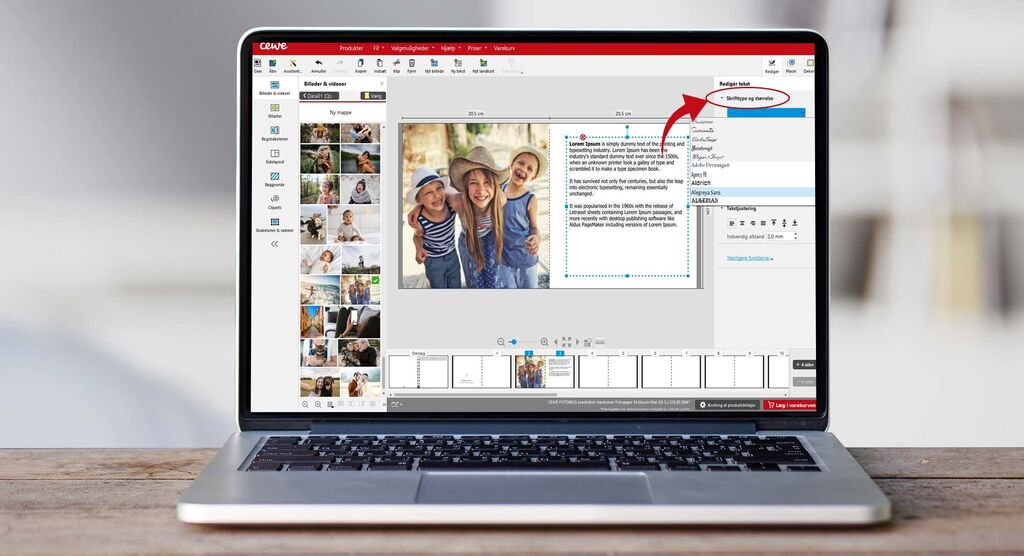
Der er masser af skrifttyper installeret i fotoprogrammet, men du kan faktisk installere endnu flere. Når du har installeret en ny skrifttype på din computer, vises den automatisk i dropdownlisten over skrifttyper i softwaren og er klar til brug i din fotobog.
Se, hvad vi oftest bliver spurgt om, når den første fotobog skal laves i fotoprogrammet
I fotoprogrammets venstre side skal du trykke på ikonet 'Billeder og videoer', og finde den mappe på din computer, hvor du har gemt dine billeder. Når du klikker på mappen for at åbne den, dukker dine billeder op i fotoprogrammet, og du kan nu trække dem over i din fotobog.
Du trykker på tekstikonet i menulinjen og kan herefter med musen trække et tekstfelt frem i det ønskede område. Herefter kan du skrive inde i det med den skrifttype og -størrelse, som du vælger i navigationen til højre, ligesom du kender det fra Word. Du kan altid rykke rundt med tekstfeltets placering efterfølgende.
Hvis du ændrer mening i forhold til papirvalg, kan du heldigvis nemt skifte undervejs. Klik på tandhjulet og 'Ændring af produktdetaljer' nederst i højre hjørne. Herefter får du mulighed for at skifte papir i dropdown-menuen ud for papirtype.
Marker billederne og gå ind i placeringsværktøjet i navigationen til højre og vælg 'Juster objekter i forhold til hinanden'
Du kan selv vælge, hvor du vil have vist miniaturevisningen over dine sider i fotobogen. Du kan prøve dig frem og finde ud af, hvor du synes de skal ligge ved at klikke på ikonet med den lille pil i den grå menulinje nederst.
I online-editoren kan du arbejde online på din fotobog uanset hvor du er, og om du sidder ved din private pc eller arbejdscomputer.
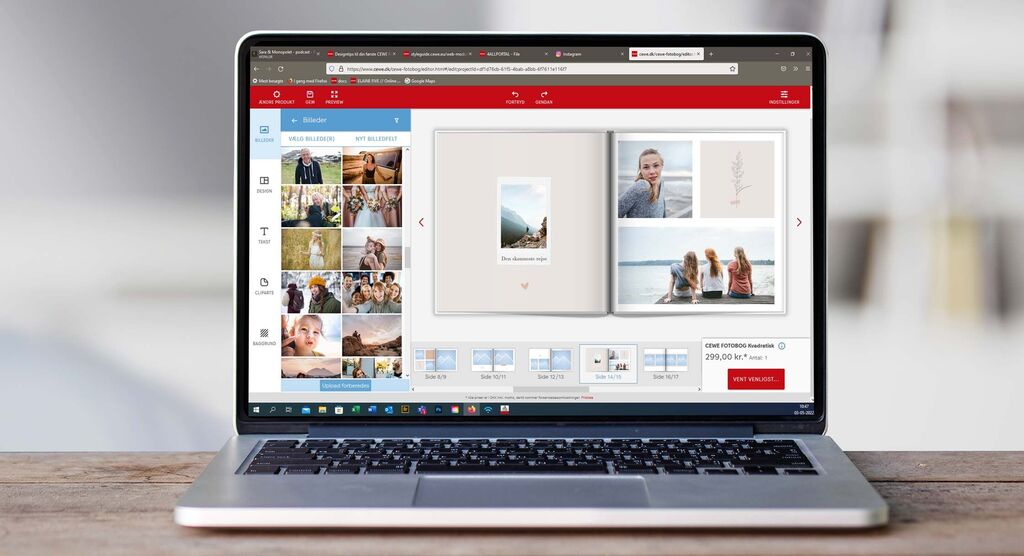
Med en fotobogsskabelon skal du bare sætte dine billeder ind på pladsholderne, og evt. skrive lidt tekst. Du behøver ikke bruge alle elementer i skabelonen. Du kan frit redigere i alle sider og fjerne eller tilføje elementer. Vil du have et andet design på en side, finder du bare den sideskabelon, du kan lide, og trækker den over i bogen.
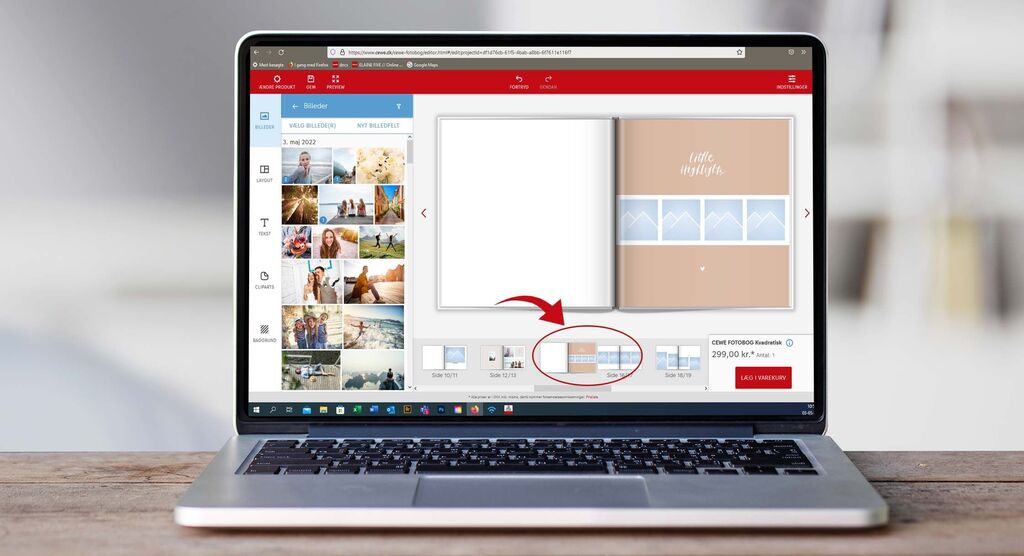
Har du fortrudt rækkefølgen på dine sider, så behøver du ikke slette noget. I højre side kan du se alle siderne i din fotobog, og her har du mulighed for at ændre rækkefølgen helt simpelt ved fx at markere side 2/3 og trække den ned til side 4/5.
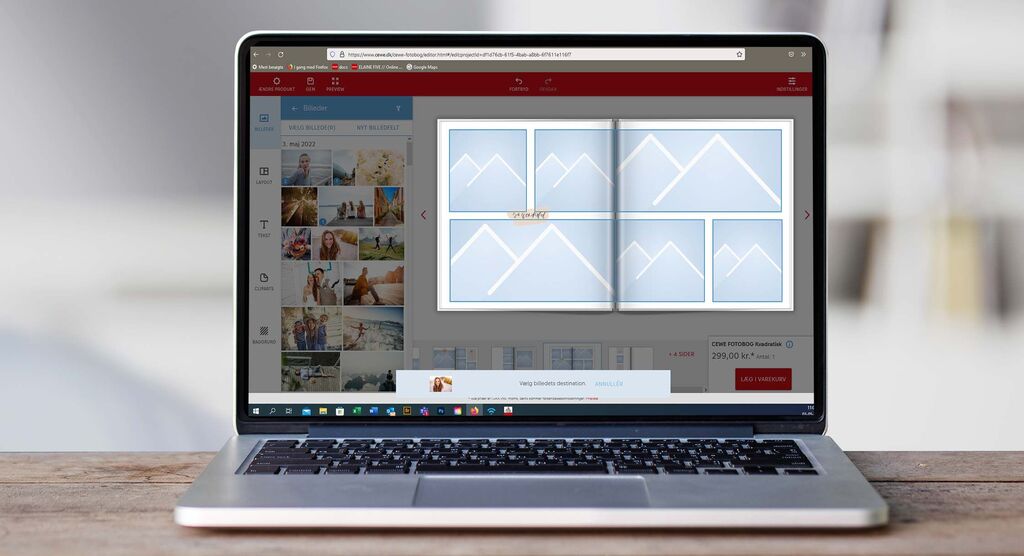
Du kan sætte billeder ind i dit layout ved at trække dem fra biblioteket over i pladsholderen, men du kan også markere dit billede i biblioteket. Herefter vil alle pladsholdere blive markeret og du kan nu klikke på den pladsholder, hvor du ønsker dit billede indsat.
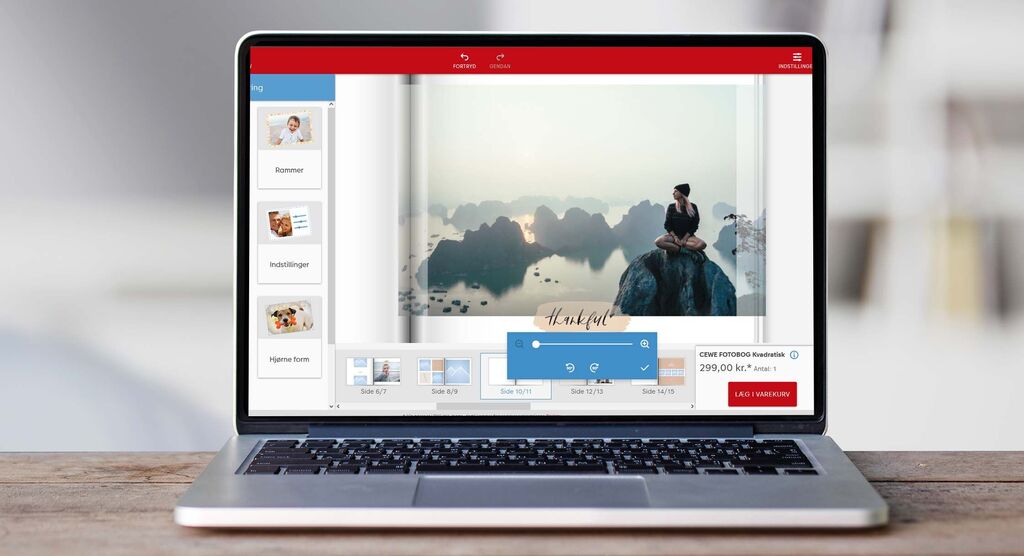
Når du klikker to gange på dit billede, kommer du ind i redigeringsmode, hvor du kan se de dele af billedet, der ikke vises. Hold musen nede og ryk på billedet, indtil du får vist det af billedet, som du ønsker.
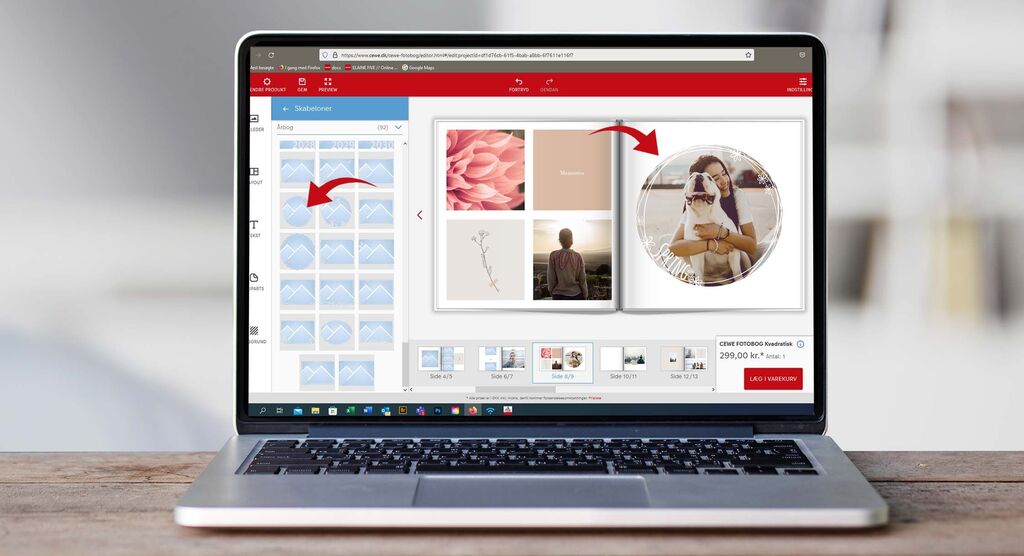
Når du markerer et billede i din fotobog, kommer du automatisk ind i redigeringsmode. Her kan du sætte skabeloner eller rammer om dit billede. Du kan også lægge et filter over og sætte en farvet kant om billedet.
Det er superlet at lave sin fotobog i appen, som også tager dig igennem de fleste steps. Her fremhæver vi et par funktioner.
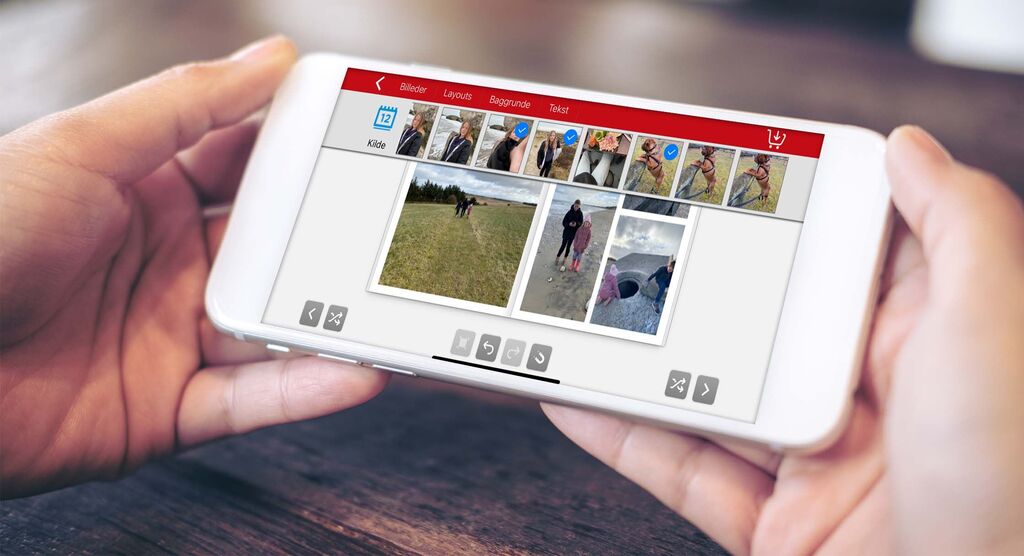
Er du ikke tilfreds med placeringen og størrelsen af dine billeder på en side i din fotobog? Så kan du nemt ændre det.
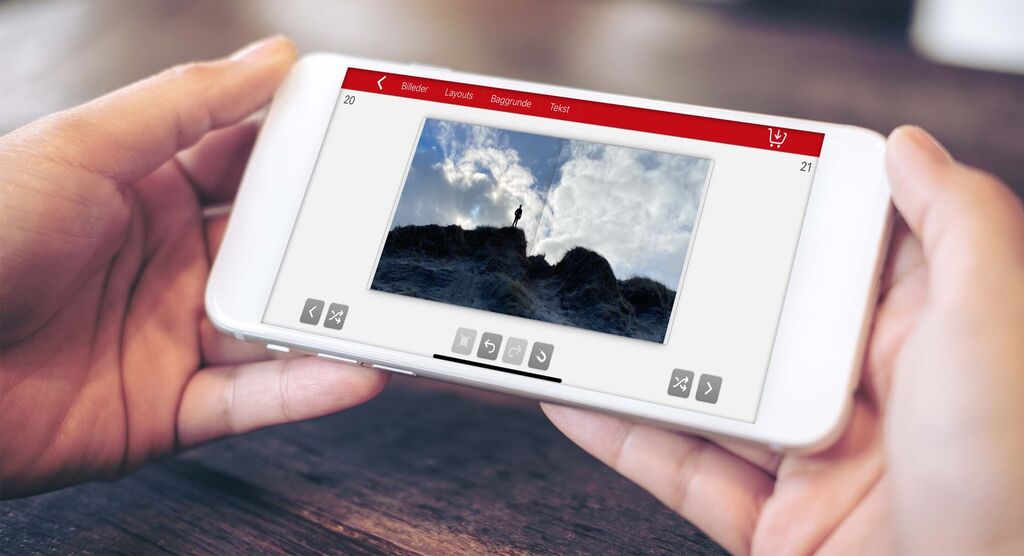
Fotobogen kan laves med 1-8 fotos pr. side. Du kan også trække et flot billede hen over midten af bogen, så det rigtig kommer til sin ret.
Skal to billeder bytte plads, kan du klikke på det ene, så der kommer en gul kant omkring, og herefter trække det hen over det andet billede (som markeres med en blå kant). Slip, og så bytter billederne plads.
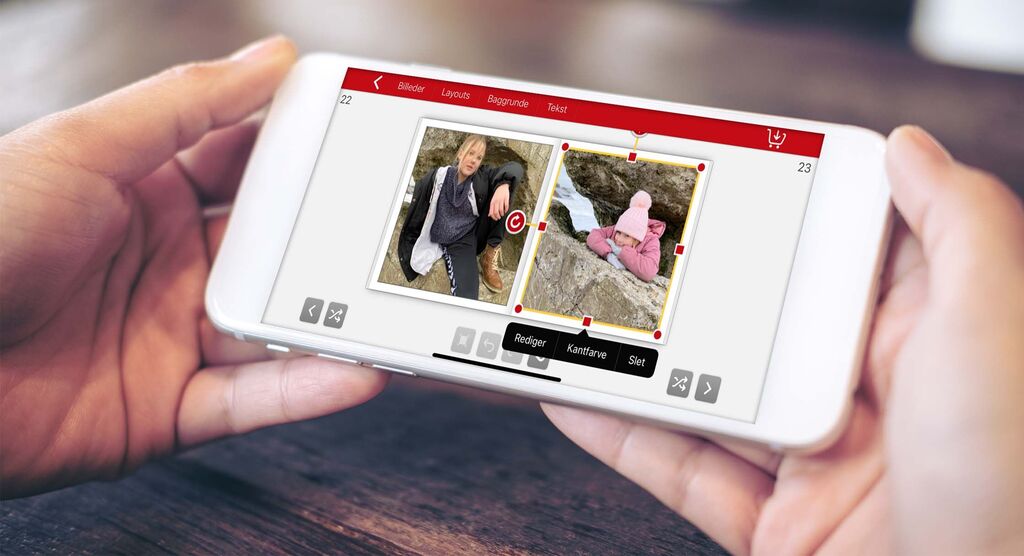
Vil du gerne fremhæve et eller flere billeder på en side, kan du sætte en kantfarve omkring billedet, som rammer det fint ind. Det gør du på denne måde:
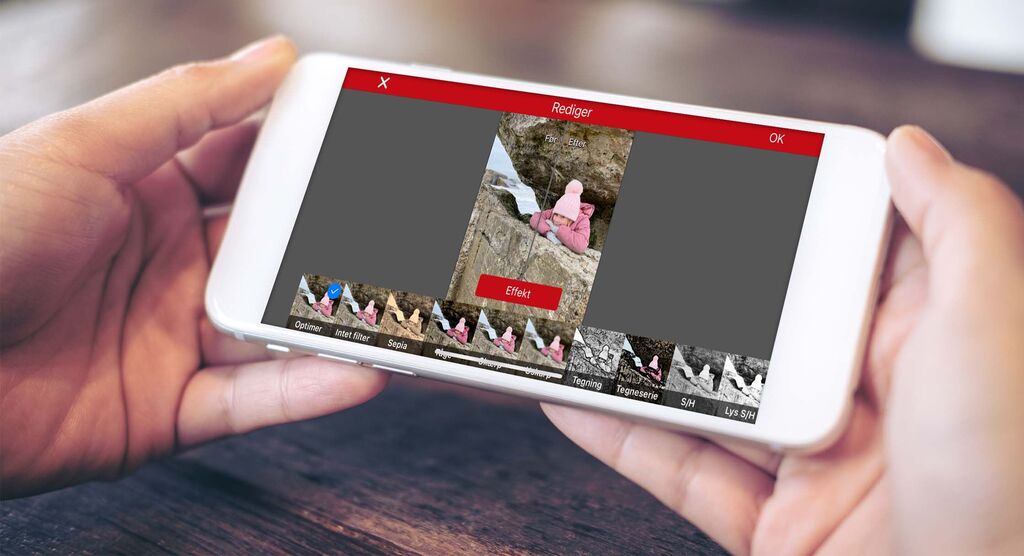
Du har mulighed for at redigere dine billeder direkte i appen. Når du har sat dit billede ind i fotobogen, kan du markere det og trykke på 'Rediger'. Herefter har du mulighed for bl.a. at optimere billedet, vælge sepia, sort/hvid og mange andre filtre.
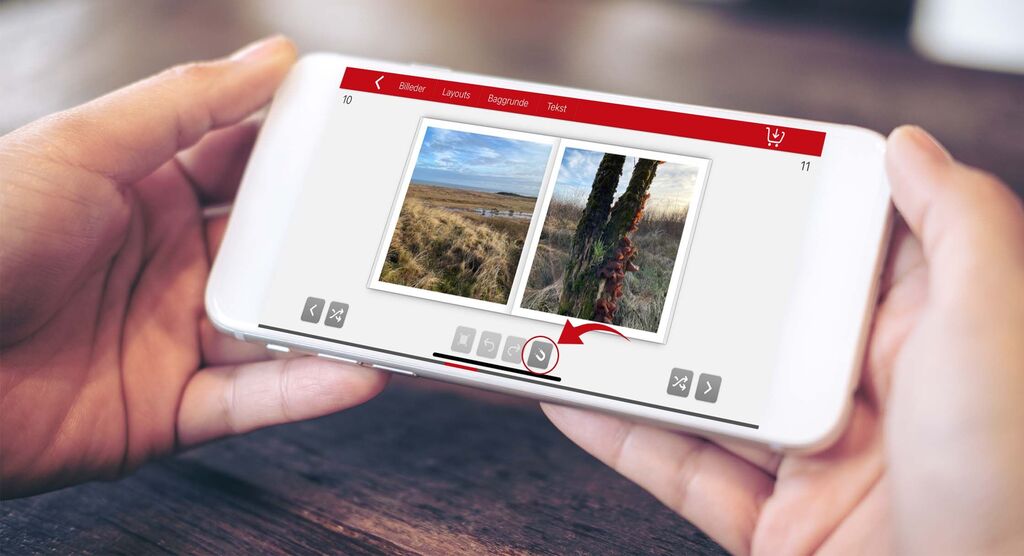
Når du designer en side med flere billeder, kan du bruge magneten til at styre, hvor dit billede skal placeres på siden. Prøv dig frem ved at slå magneten til og fra.
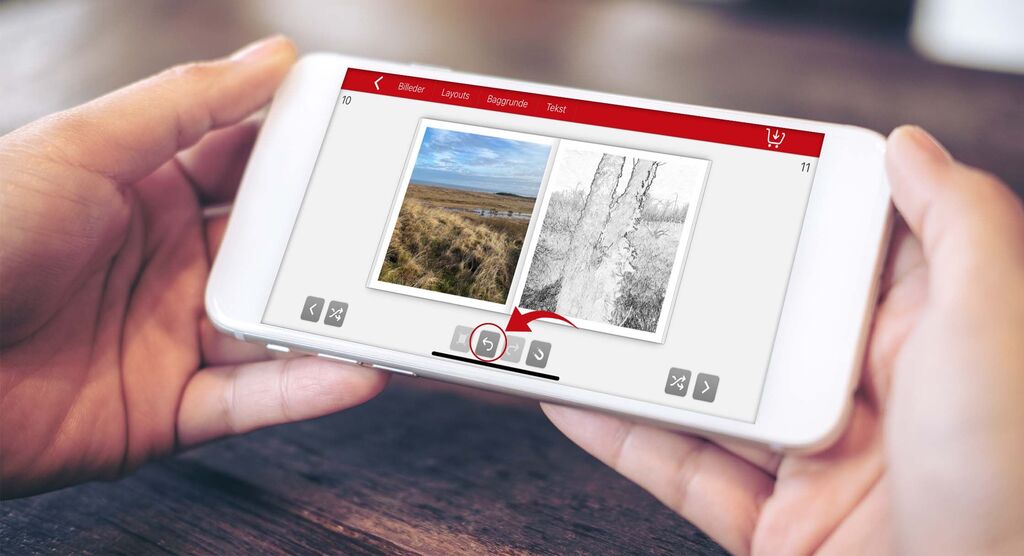
Har du fortrudt en handling, så skal du ikke panikke. Med et klik på den venstrevendte pil kan du heldigvis let gå et step tilbage.
Vi har samlet de spørgsmål, vi oftest møder, når den første fotobog skal laves
Prisen på din fotobog afhænger af hvilken størrelse fotobog du vælger, men også dit valg af papirtype og antal sider i fotobogen har indflydelse på, hvad din fotobog i sidste ende koster. Den billigste papirtype er digitaltryk standard. Du kan læse mere på denne side om, hvad en fotobog koster.
Ja, det kan du godt. En af dine kundefordele, når du handler hos CEWE er, at jo mere du fylder i din varekurv, jo mere værdi får du for pengene. Du kan spare op til 20 %, når du køber for minimum 1.499 kr. Og når du tilmelder dig vores nyhedsbrev, får du – udover konkurrencer, inspiration og nyheder – en værdikode på 20 % til din næste CEWE FOTOBOG og vægbillede. Du kan dog kun indløse én kode pr. ordre.
Det er helt op til dig! Du kan vælge at sætte et enkelt billede på en hel side, hvis du synes det er særlig godt, gerne vil have det fremhævet og det er i høj opløsning. Du kan også sætte mange billeder på samme side som en fotocollage. Vær dog opmærksom på, at det kan komme til at se rodet ud, hvis du gør det på mange sider i træk. Det er godt at variere imellem, hvor mange billeder du sætter på siderne. De større fotobøger kan selvsagt bære flere fotos på hver side uden at virke overfyldte.
Har du taget dine fotos med et spejlreflekskamera og uploadet dem direkte til computeren via hukommelseskortet eller med kabel, er de med stor sandsynlighed i så høj opløsning, at du kan forstørre dem på selv store sider. De fleste fotos taget med en nyere smartphone er også i høj opløsning, men vær dog altid opmærksom på efterbehandlingen:
Dette er alle scenarier, som giver dig billeder i lavere opløsning. Så sørg altid for at bruge dine fotos i den originale kvalitet. Har du nogle i lavere opløsning, kan du dog altid sætte dem ved siden af hinanden i en collage, så du bruger dem i mindre format. Smileyen i menulinjen vil fortælle dig, om de er gode nok til en grøn eller gul smiley.
I fotoprogrammet er der altid et ikon i navigationen i højre side med en smiley i grøn, gul eller rød. Denne indikerer kvaliteten af dit billede i forhold til om opløsning er god nok. Du bør undgå røde smileys for at få et flot resultat. Markerer du flere sider på én gang og klikker på ikonet, vil fotoprogrammet vise smileys hen over alle dine fotos på én gang, så du kan få et overblik i sideoversigten. Dette er smart, hvis du har glemt at tjekke undervejs og ikke vil sidde og gøre det enkeltvist. Har du gjort det ved en fejl, skal du blot klikke på smiley-ikonet i menulinjen igen, så forsvinder de.
Det betyder, at dine fotos er i så lav opløsning, at de vil blive meget grynede og uklare, når de bliver trykt i fotobogen. Det er derfor en advarsel til dig for at sikre, at du er opmærksom på det. Du behøver dog ikke nødvendigvis at slette billedet for at få et flot resultat. Hvis du markerer billedet og trækker fra hjørnet og indad, så billedet bliver mindre, så vil advarselstrekanten forsvinde, når opløsningen er acceptabel. Forsvinder trekanten ikke, anbefaler vi dig at bruge et andet foto i stedet.
I oversigten med alle siderne i din fotobog er der til sidst en knap, hvor der står + 4 sider. Når du klikker på den, indsættes fire ekstra sider.
Ja, har du ikke fået svar på dine spørgsmål her på siden, kan du selvfølgelig ringe til vores danske kundeservice på: 7879 7803.
Du kan også deltage i vores webinarer, som er helt gratis. Vores dygtige underviser, Per, guider dig og kommer med gode ideer og en masse guldkorn til din CEWE FOTOBOG og til vores fotoprogram. Vi afholder jævnligt webinarer om aftenen à ca. 1 times varighed, og du tilmelder dig her på cewe.dk.
Her er lidt mere inspiration og god viden for dig, der skal lave din første fotobog







