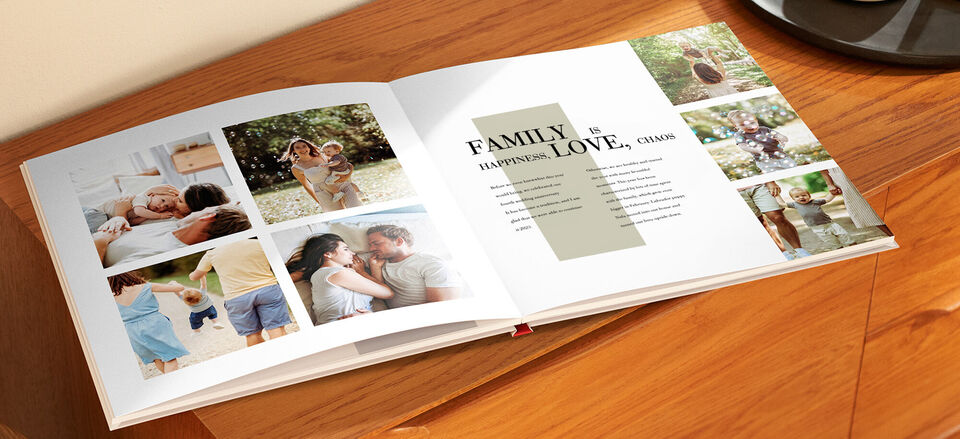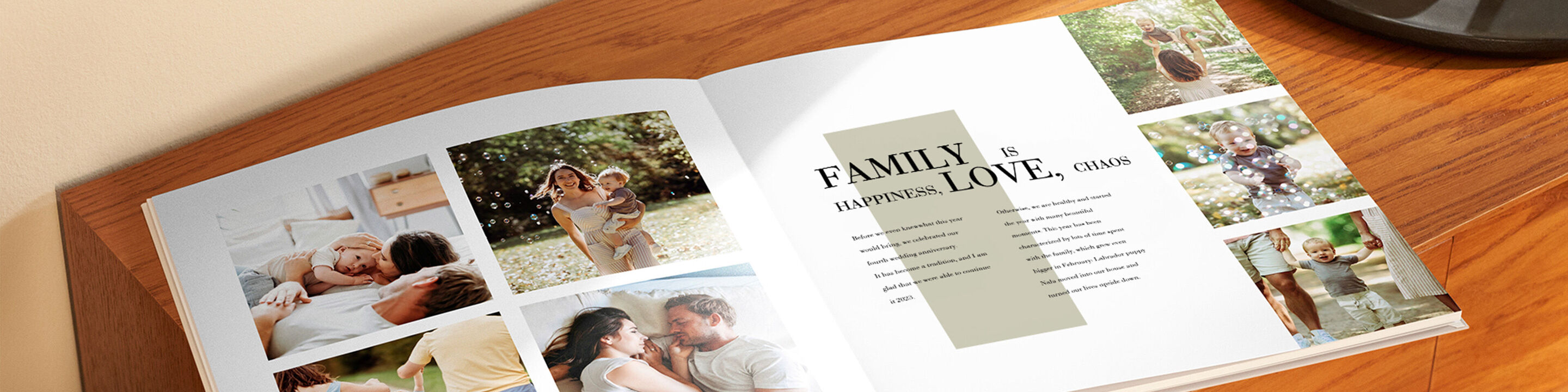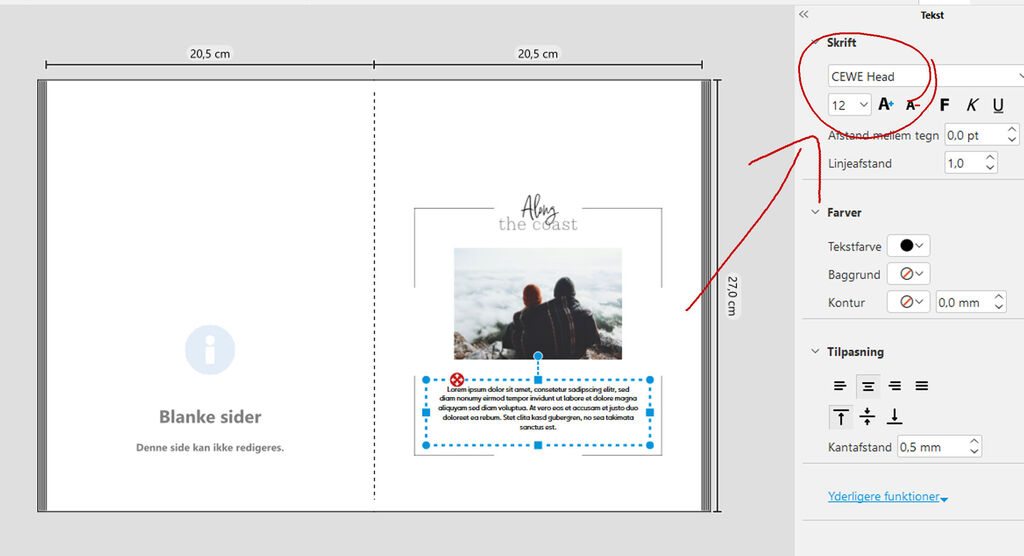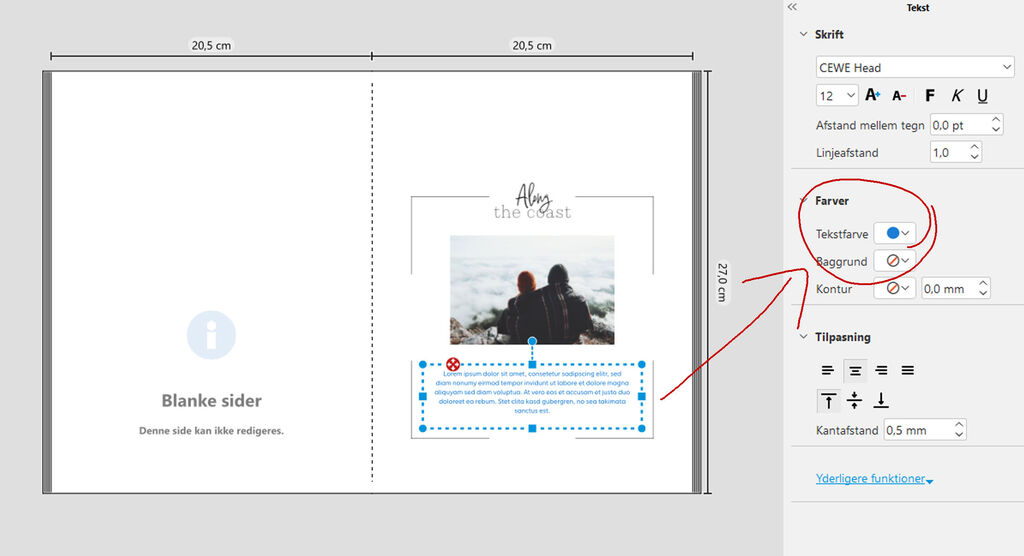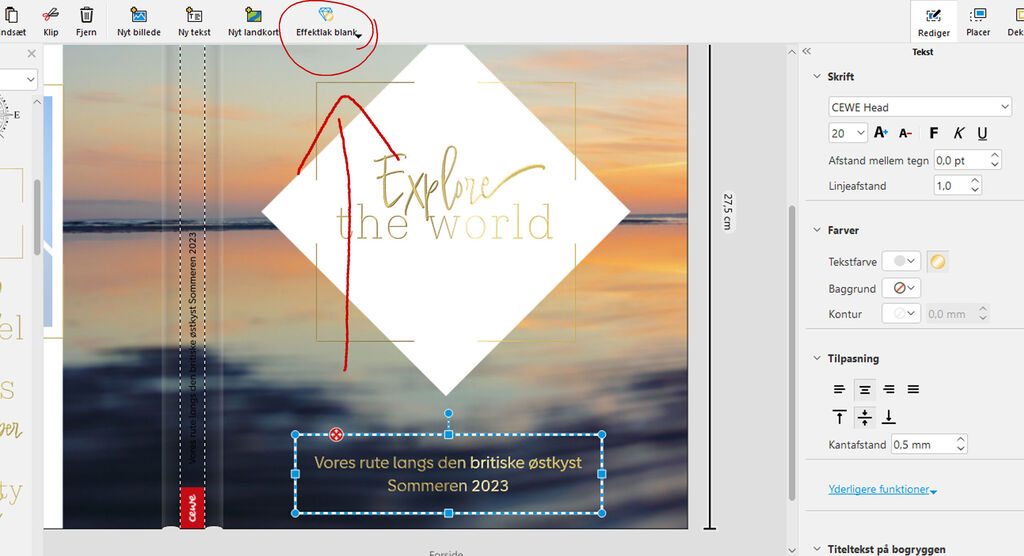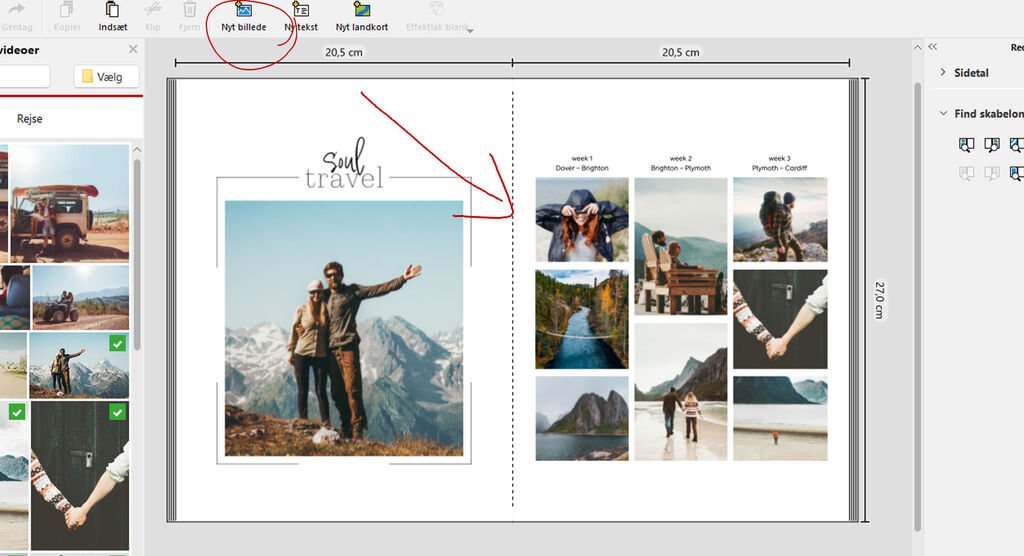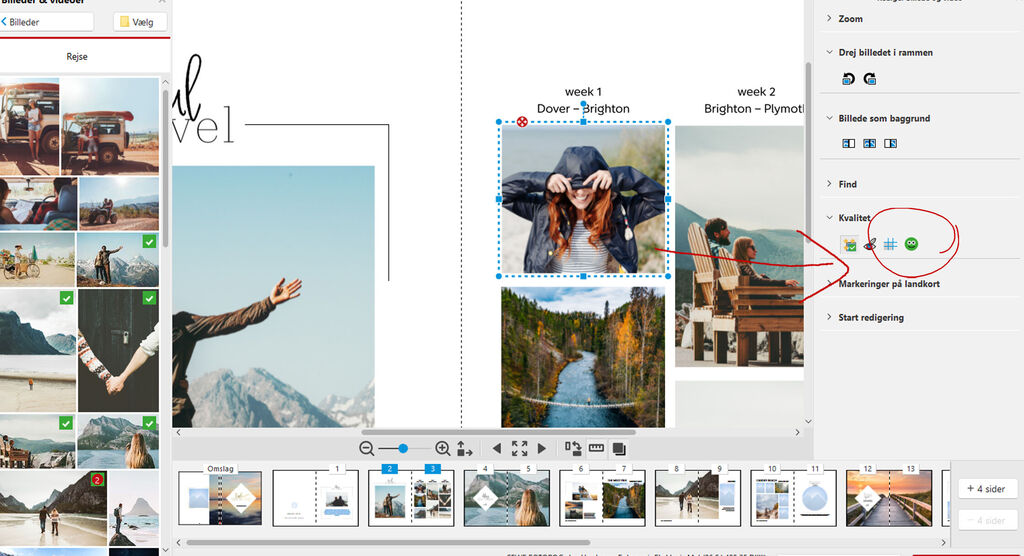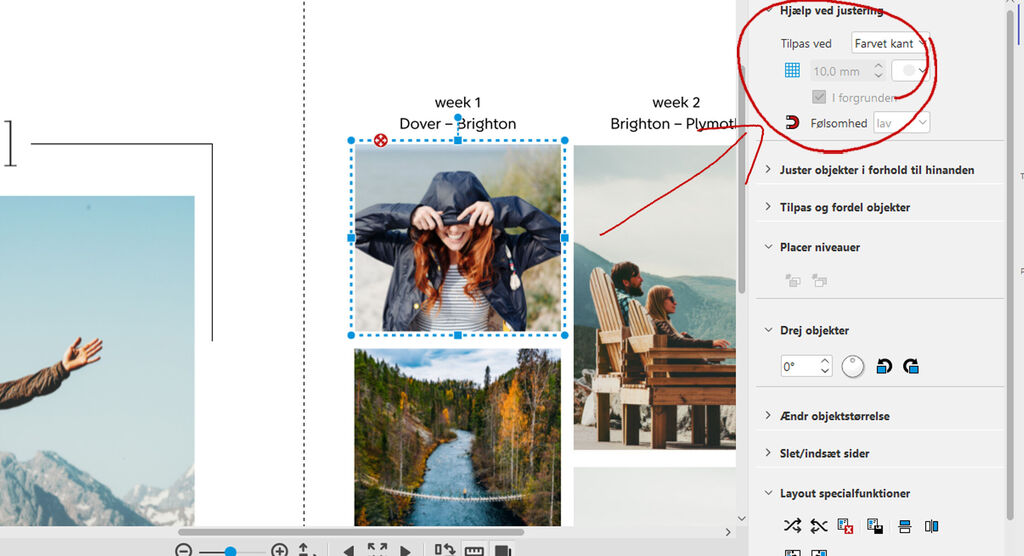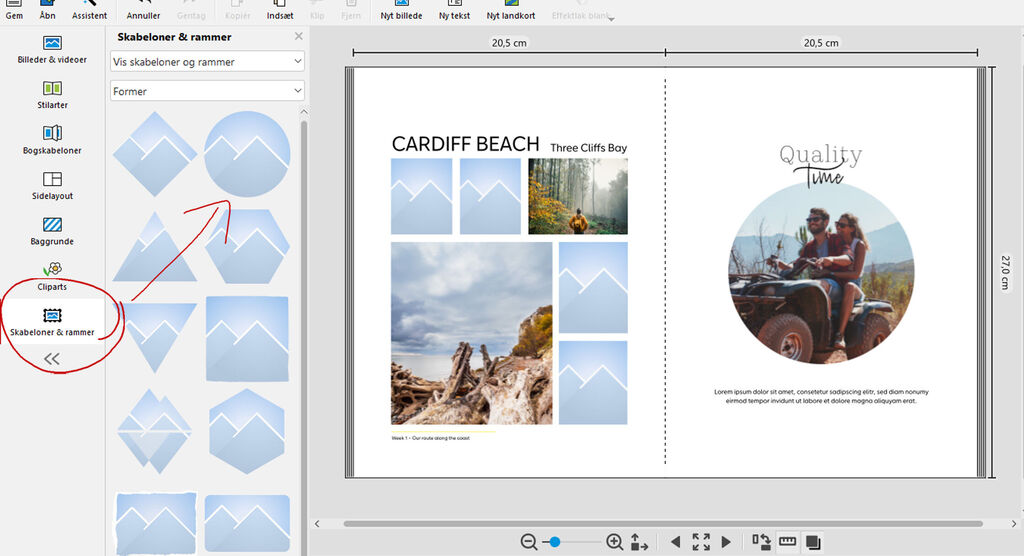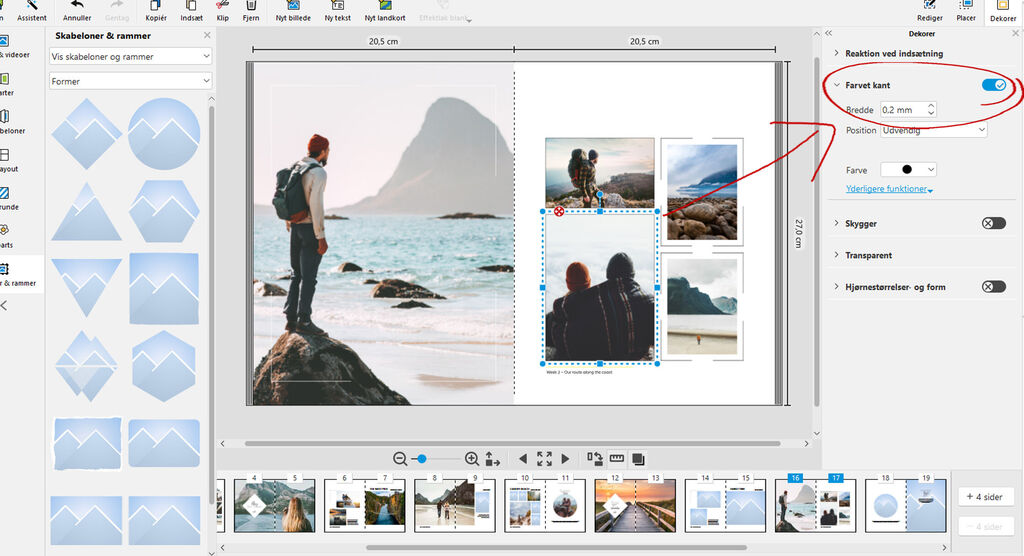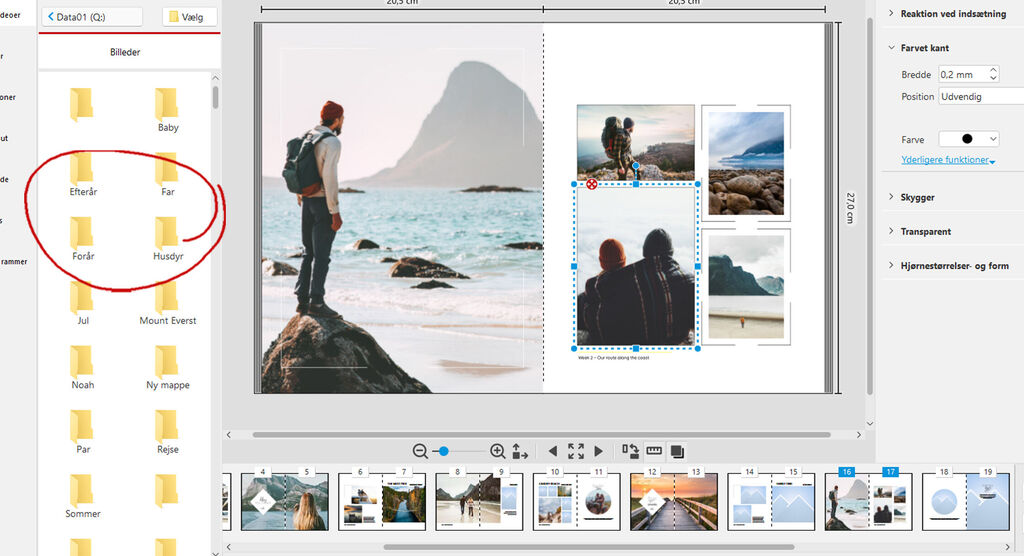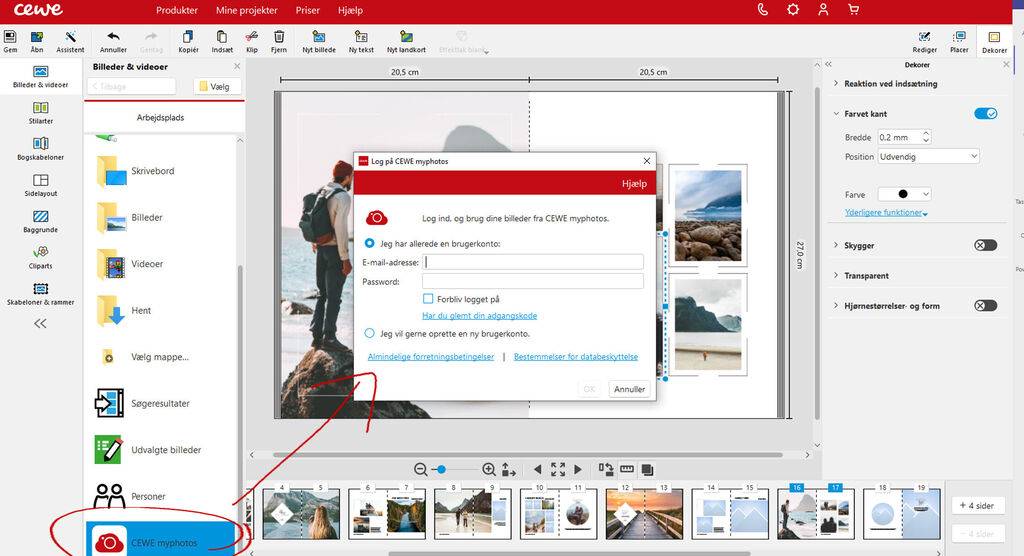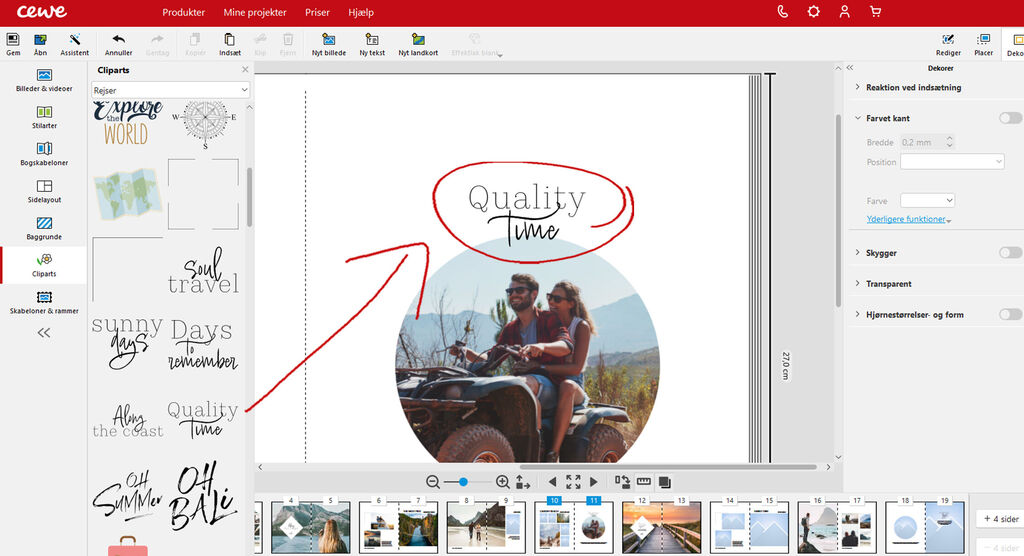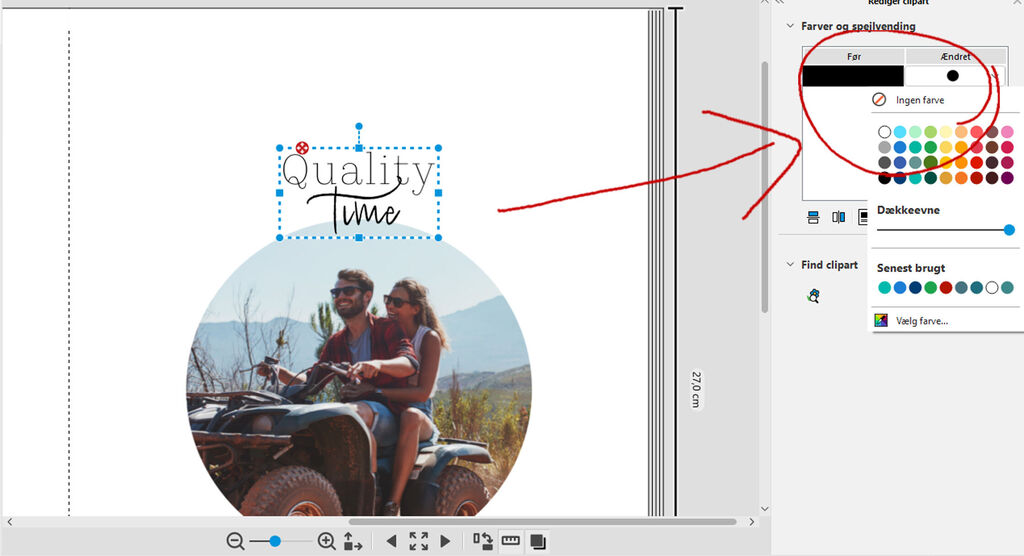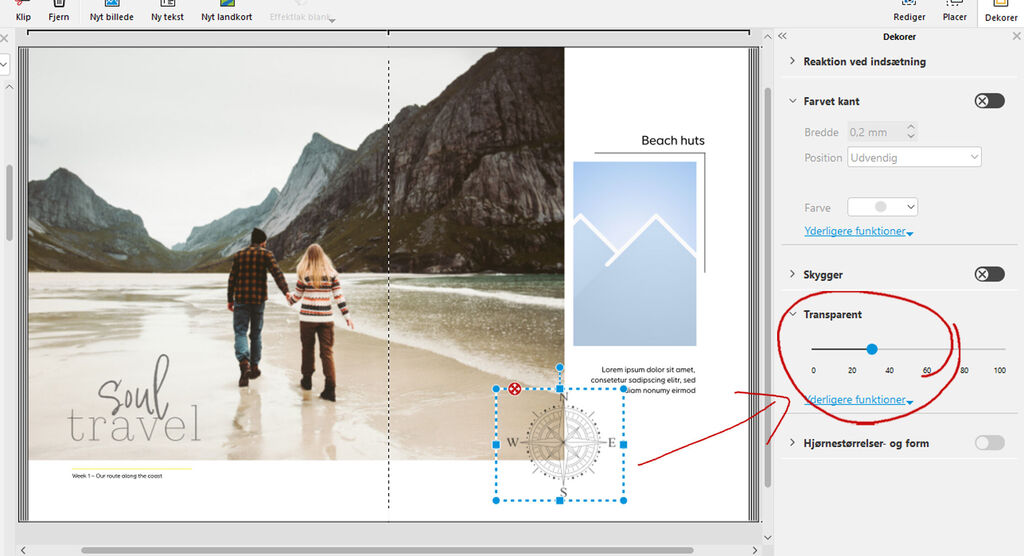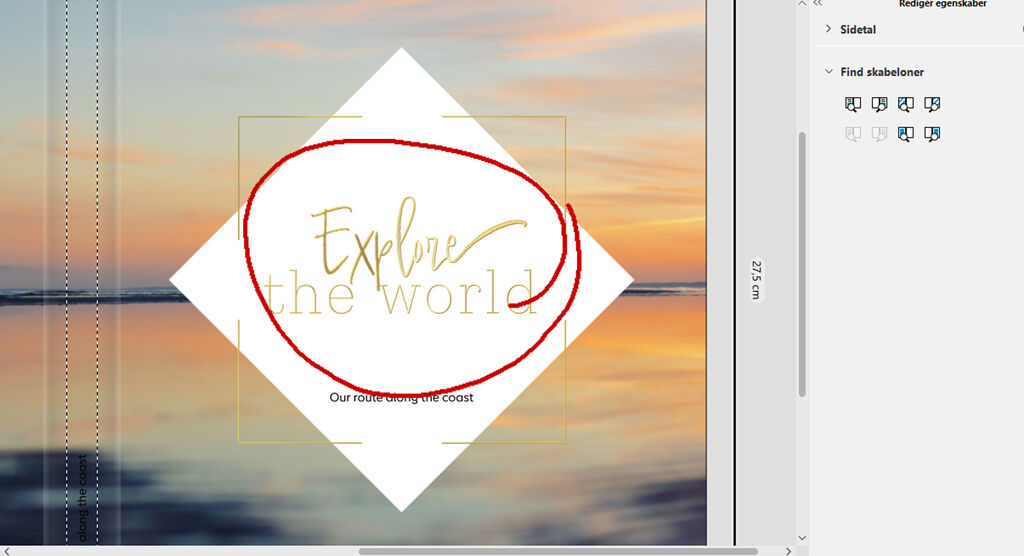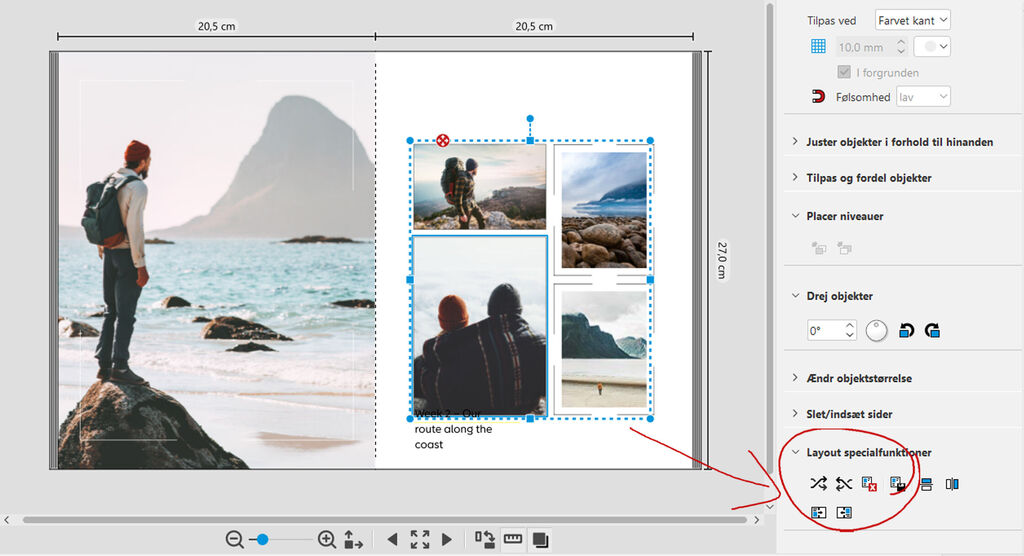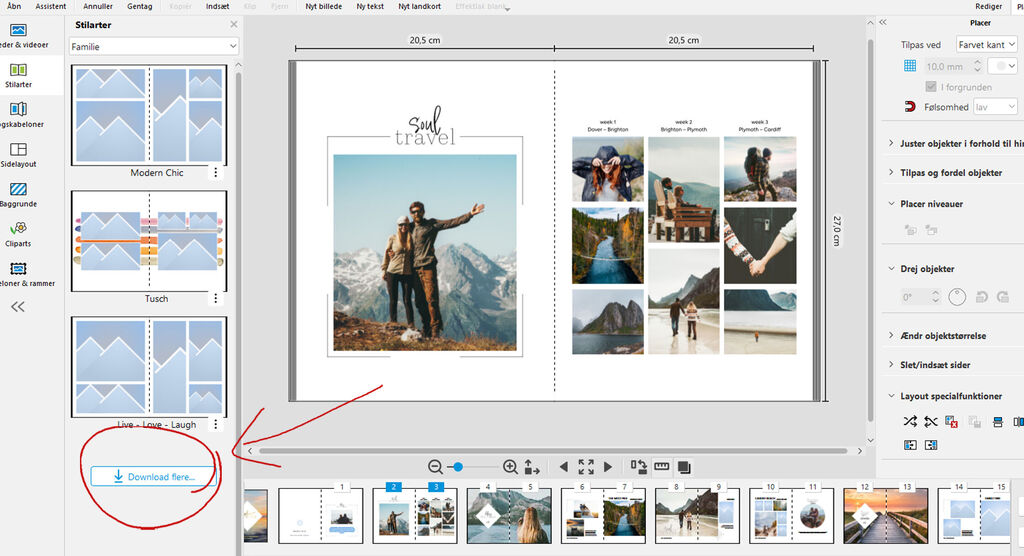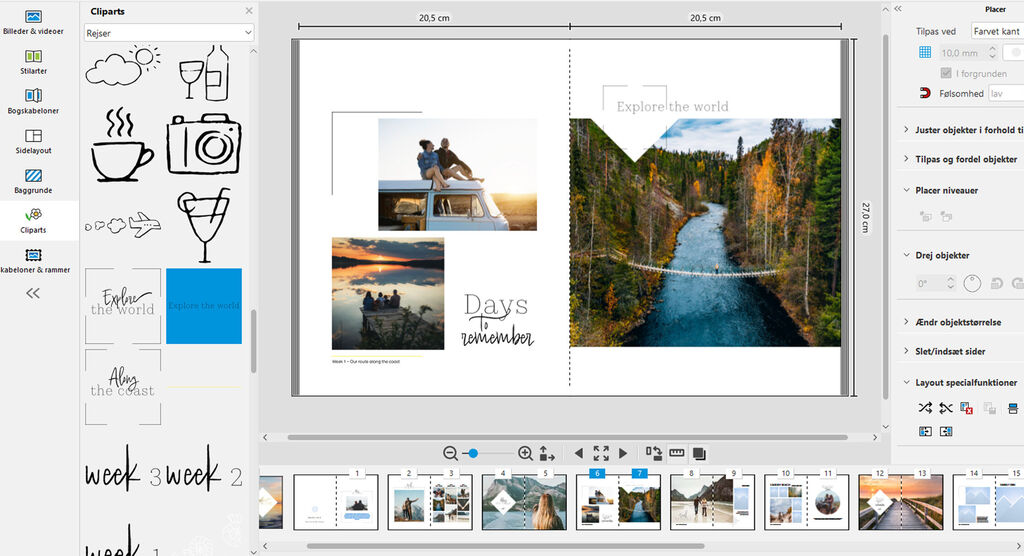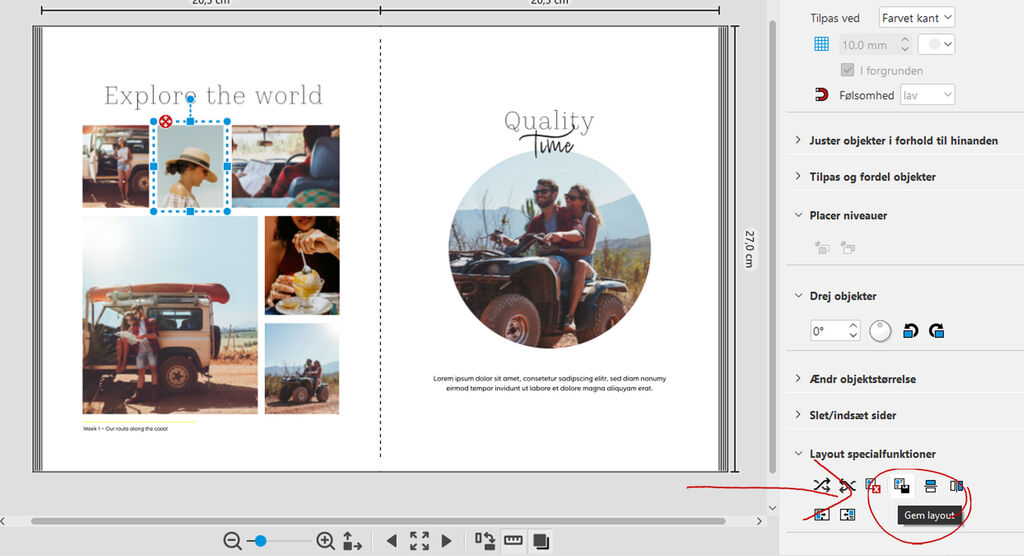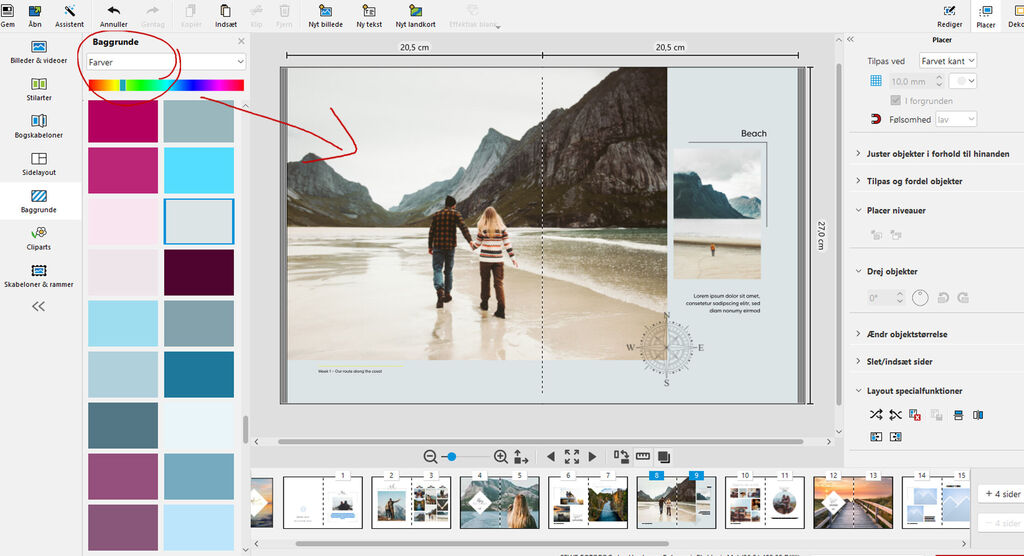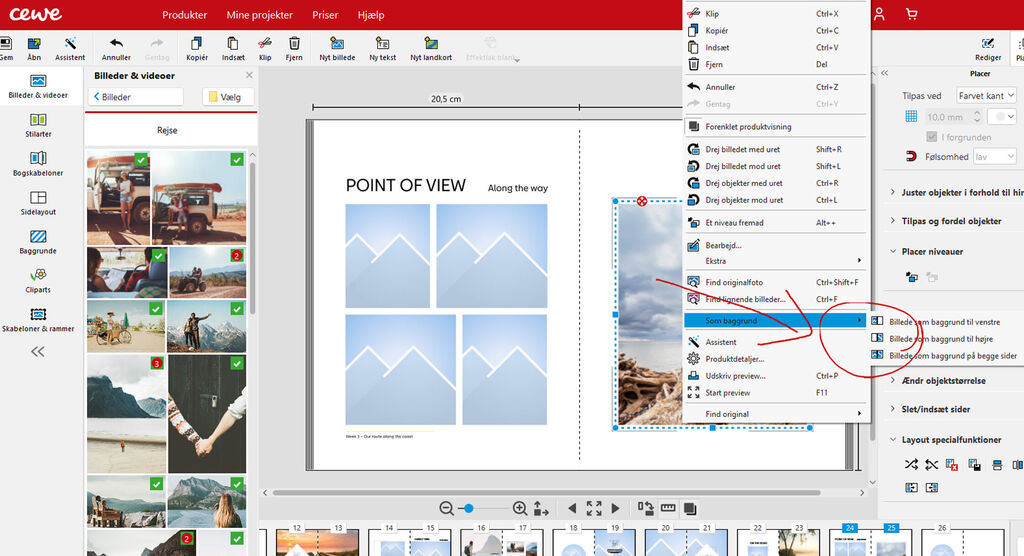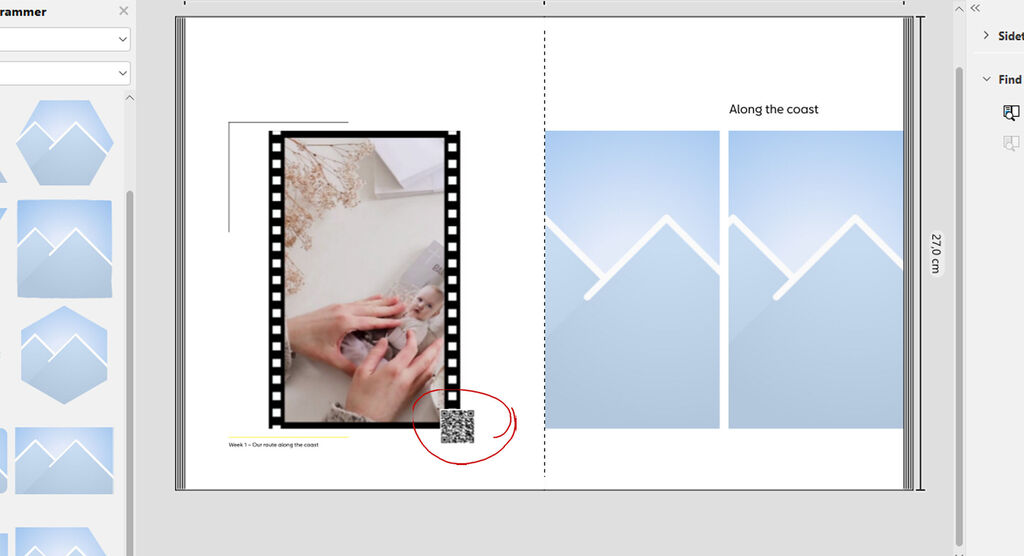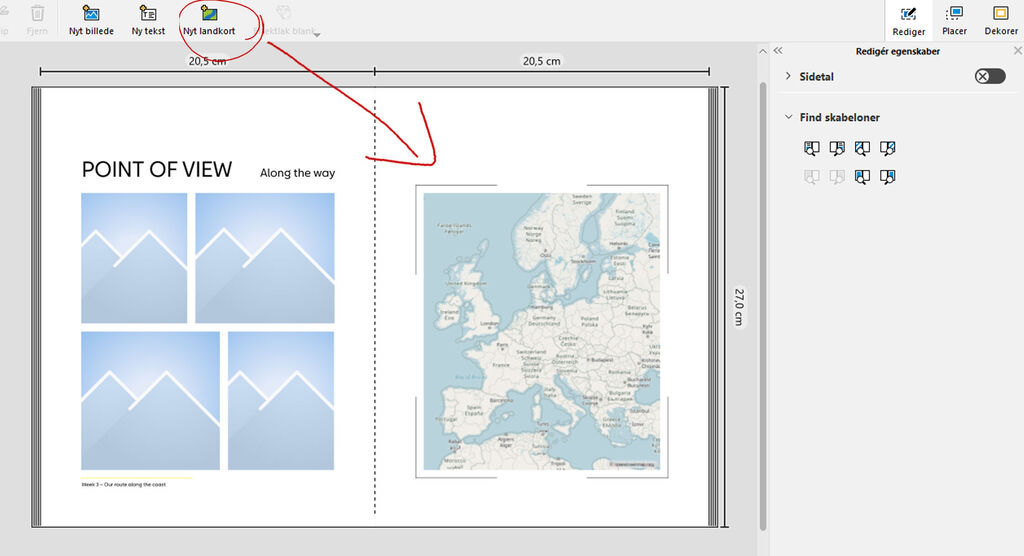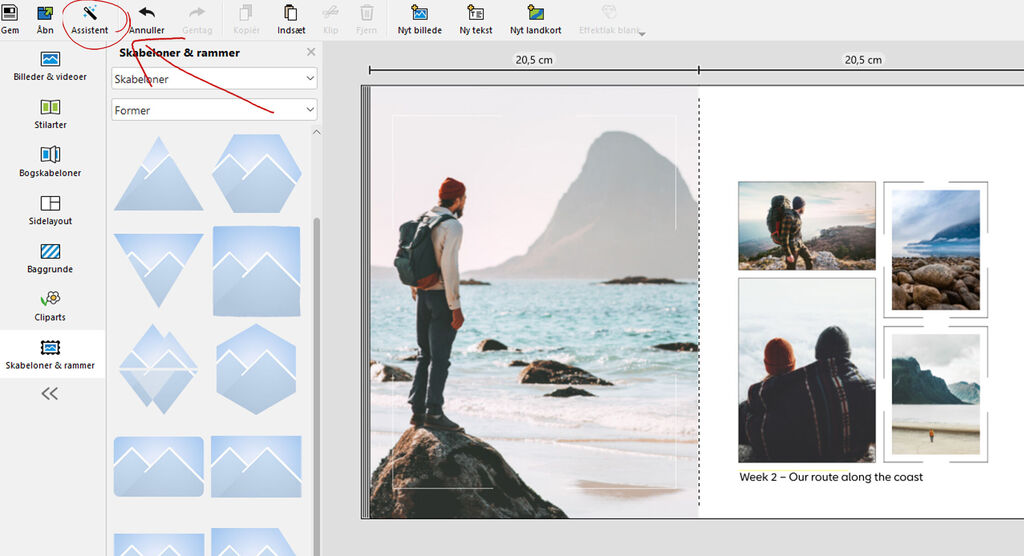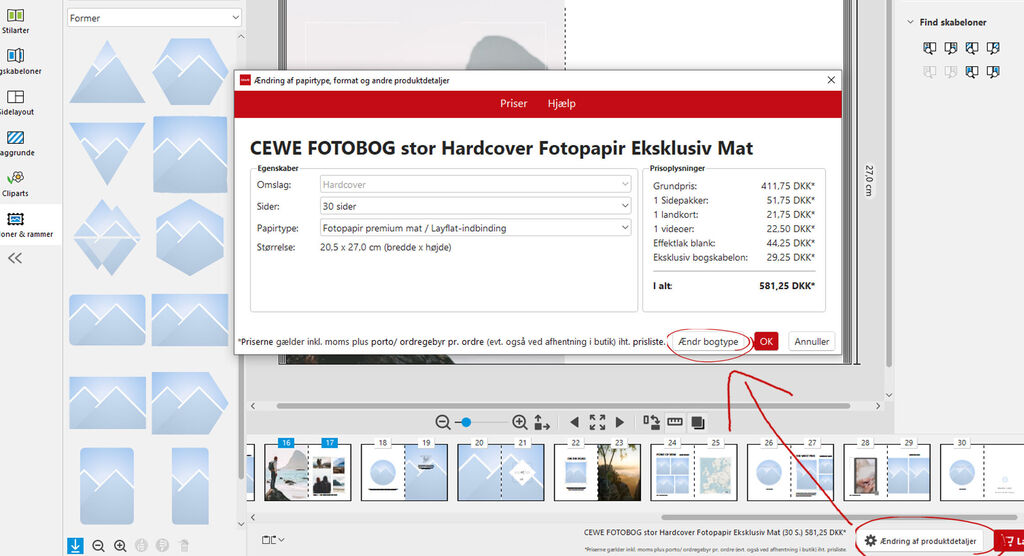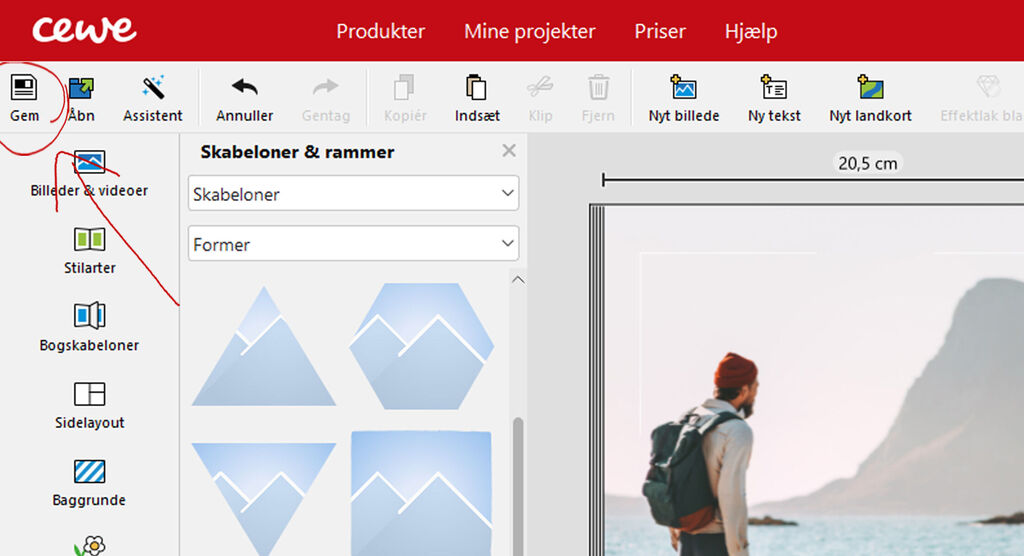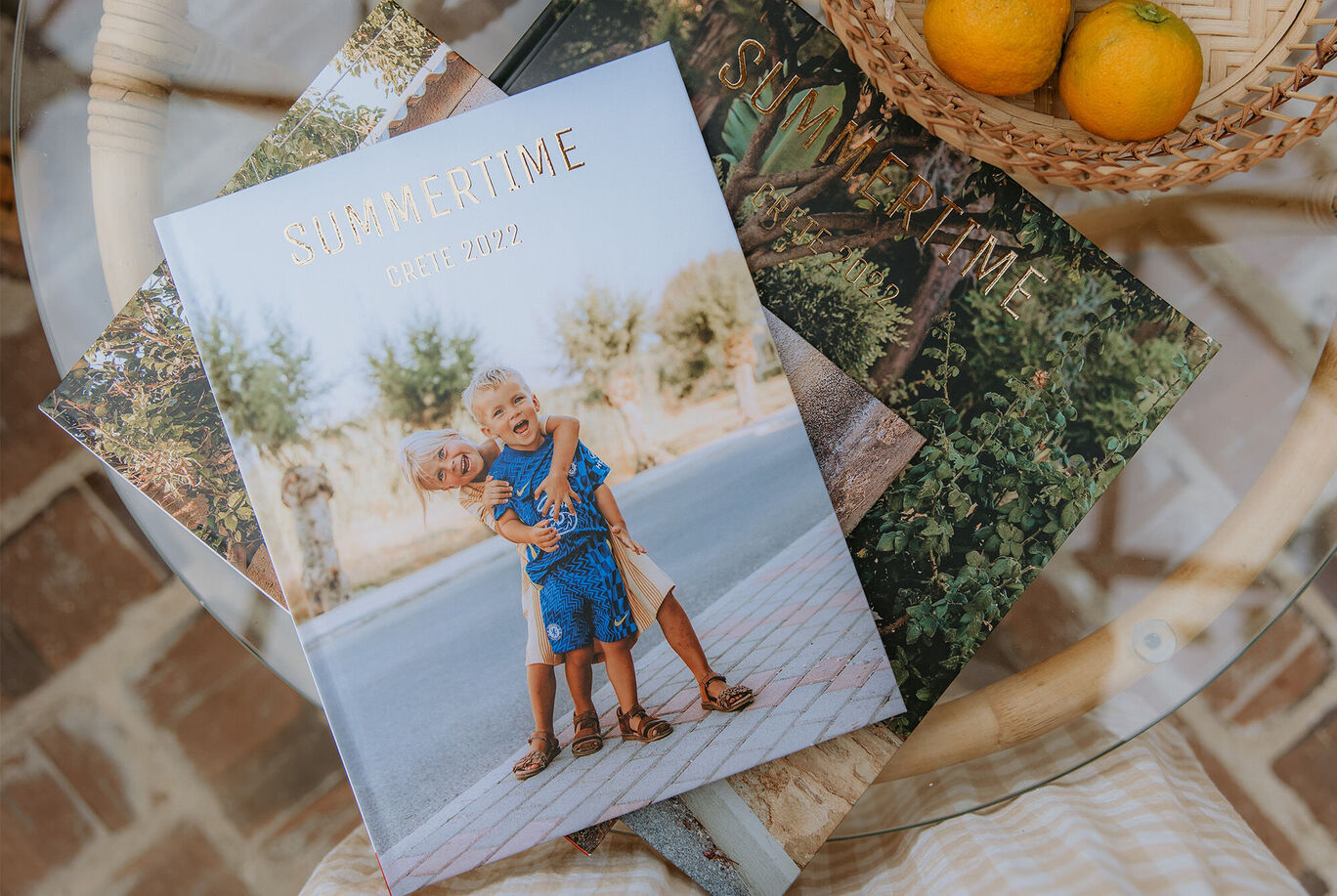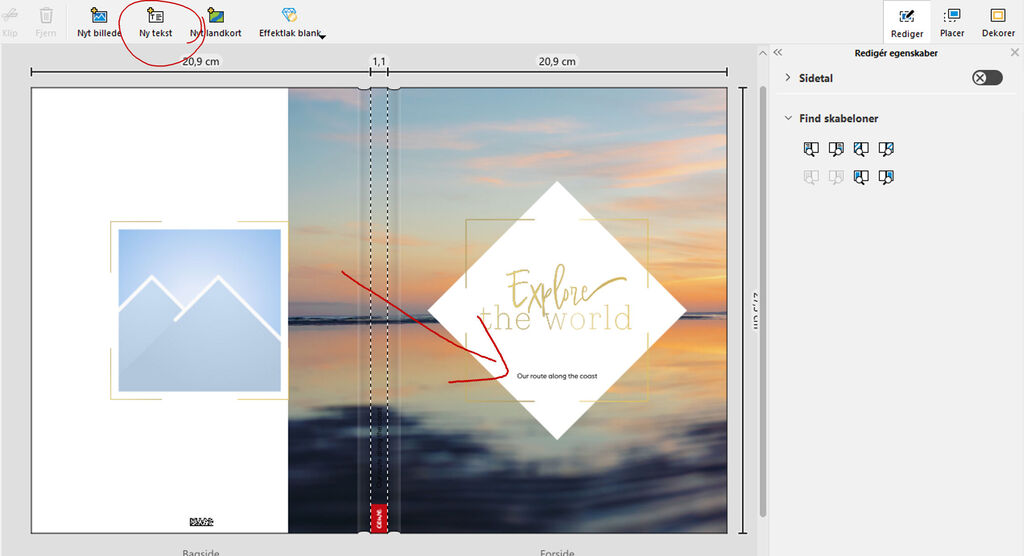
Tip 1: Indsæt tekst!
Du kan naturligvis indsætte tekst på omslaget af din fotobog – på for- og bagside, og også på bogryggen. Teksten på bogryggen kan du også vende, så teksten vender den vej, du foretrækker. Det gør du ved at markere tekstfeltet på bogryggen, og derefter trække i det blå punkt.
Du kan også indsætte tekst indeni i din fotobog. På hver side er det muligt at indsætte lige så mange tekstfelter, du ønsker og du kan skrive lige så meget tekst, du vil.
Du indsætter et tekstfelt ved at trykke på ikonet ’Ny tekst’ i menubjælken øverst i fotoprogrammet. Herefter kan du placere tekstfeltet på den ønskede position. Et tekstfelt kan også roteres det antal grader, du ønsker. Det gør du ved at markere tekstfeltet og trække i det blå punkt.
Tip: Når du bruger tekst i din fotobog, vil du med årene stadig kunne huske (eller læse dig til) vigtige detaljer. Det kan sagtens blot være et årstal, et hotelnavn eller et bynavn.